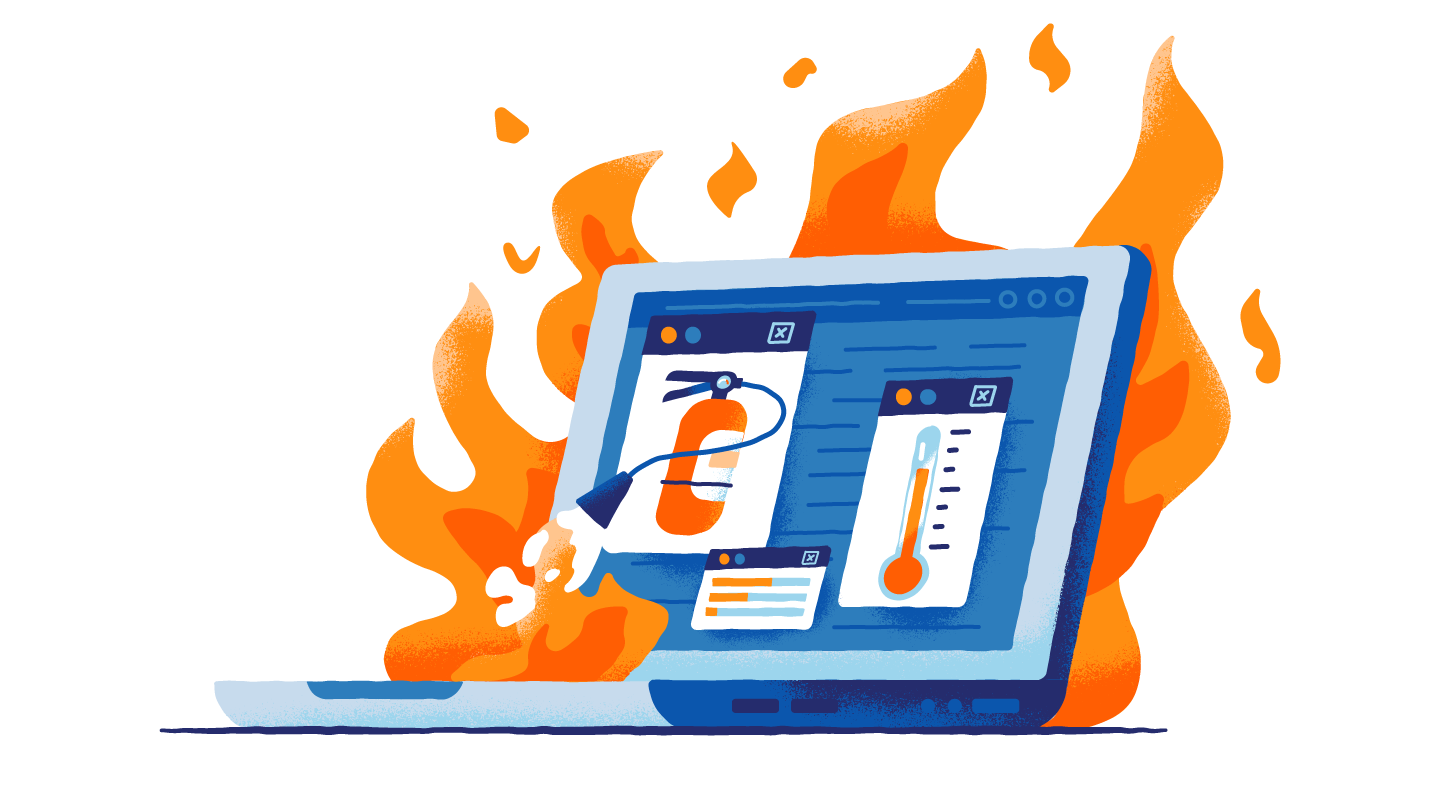
Você já assistiu a um vídeo do YouTube, pesquisou na web, respondeu e-mails e muito mais, tudo ao mesmo tempo no mesmo dispositivo? Nesse caso, você deve ter notado que seu dispositivo fica quente ao toque ou que o ventilador funciona em velocidades cada vez mais altas. Isso ocorre porque a unidade central de processamento (CPU) está superaquecendo.
Vários fatores podem causar isso: poeira, falta de ventilação, peças com defeito ou até mesmo aplicações em segundo plano. A maioria dos usuários de PC instala muitos programas ao longo do tempo, muitos dos quais funcionam em segundo plano. Aplicativos como navegadores, extensões e jogos funcionando simultaneamente podem sobrecarregar sua CPU. Se não forem tratadas, as altas temperaturas da CPU podem danificar ou destruir dispositivos.
Se o seu computador estiver superaquecendo, verifique a temperatura da CPU e solucione o problema do PC de acordo. Exploraremos como verificar a temperatura da CPU, por que sua CPU pode estar superaquecendo e o que você pode fazer para evitá-lo.
Como verificar a temperatura da CPU no Windows 10 e Windows 11
Existem dois métodos para verificar a temperatura da CPU: usando aplicativos de terceiros ou verificando manualmente o BIOS do seu computador.
Fora das verificações manuais, é possível verificar a temperatura da CPU com aplicativos em dispositivos Windows e Mac. O aplicativo Core Temp é uma das opções de aplicativos mais acessíveis que permite monitorar a temperatura de todos os processadores do seu computador.
O aplicativo não é complicado e é bastante fácil de navegar. Depois de baixar e instalar o Core Temp, siga estas etapas para verificar a temperatura da CPU:
Passo 1: Abra o aplicativo.
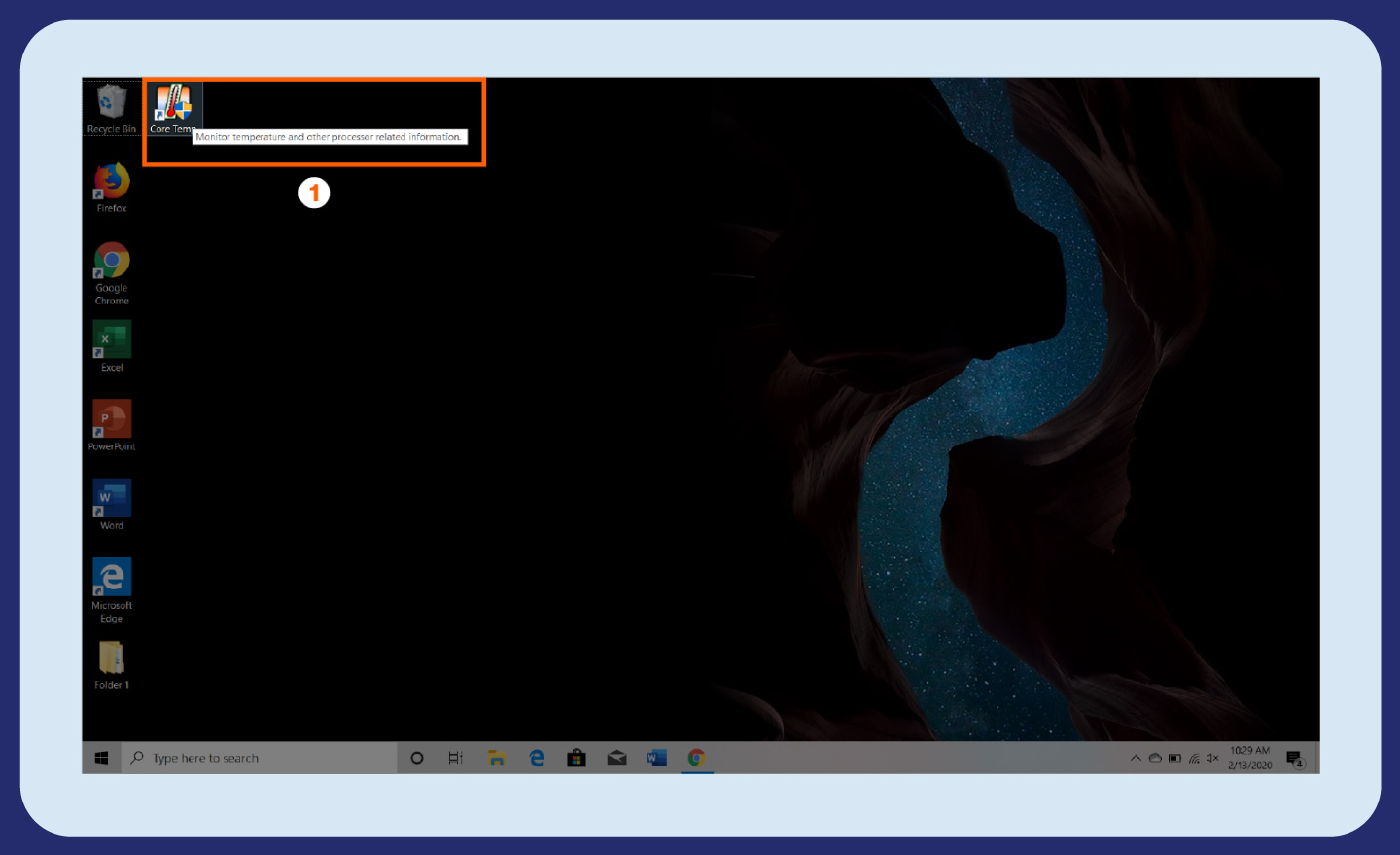
Passo 2: Localize as temperaturas dos seus processadores na parte inferior do widget em Leituras de temperatura . A coluna Max mostrará as temperaturas de CPU mais altas registradas .
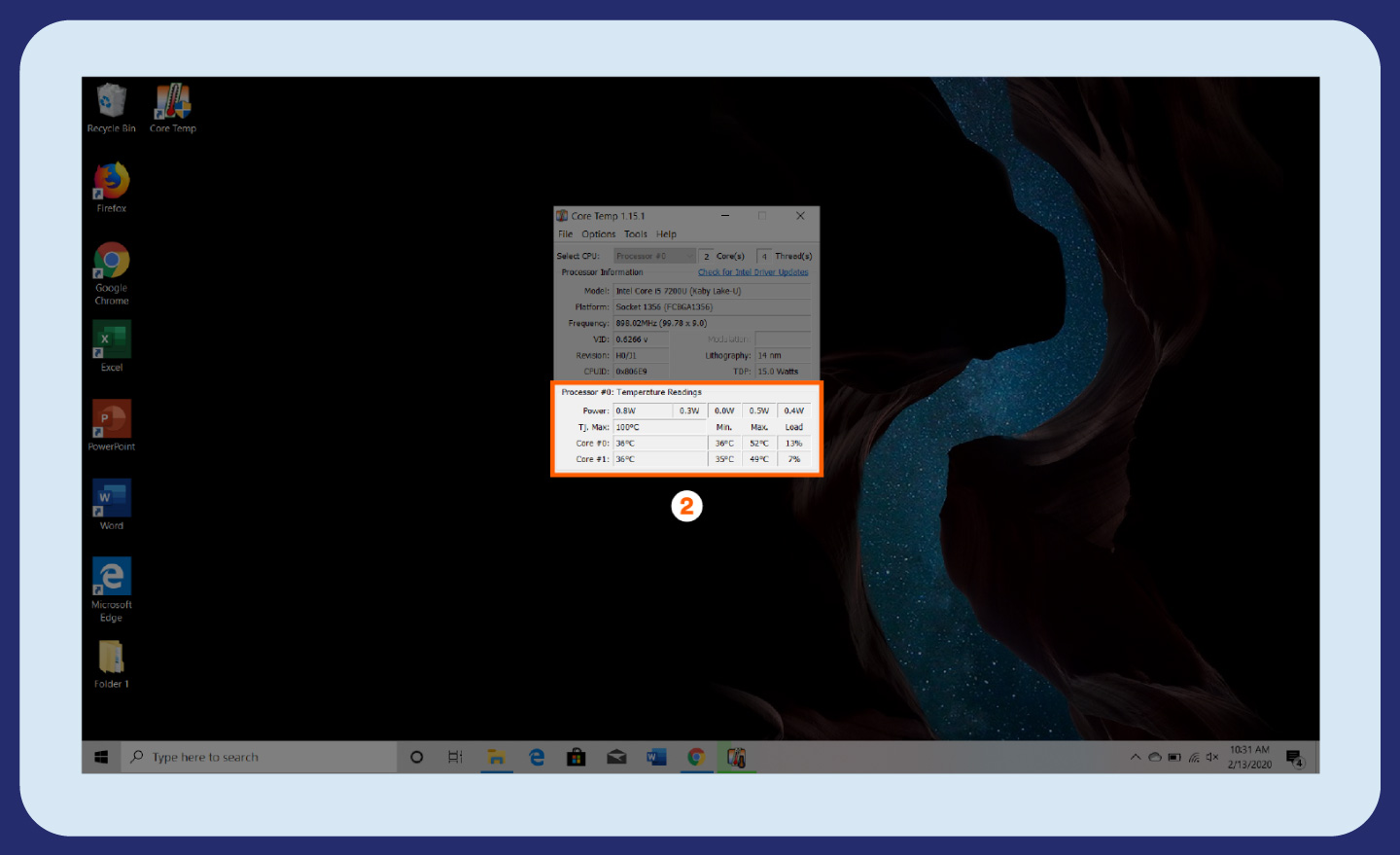
Etapa 3: acesse rapidamente as temperaturas principais selecionando mostrar ícones ocultos na parte inferior da barra de tarefas.
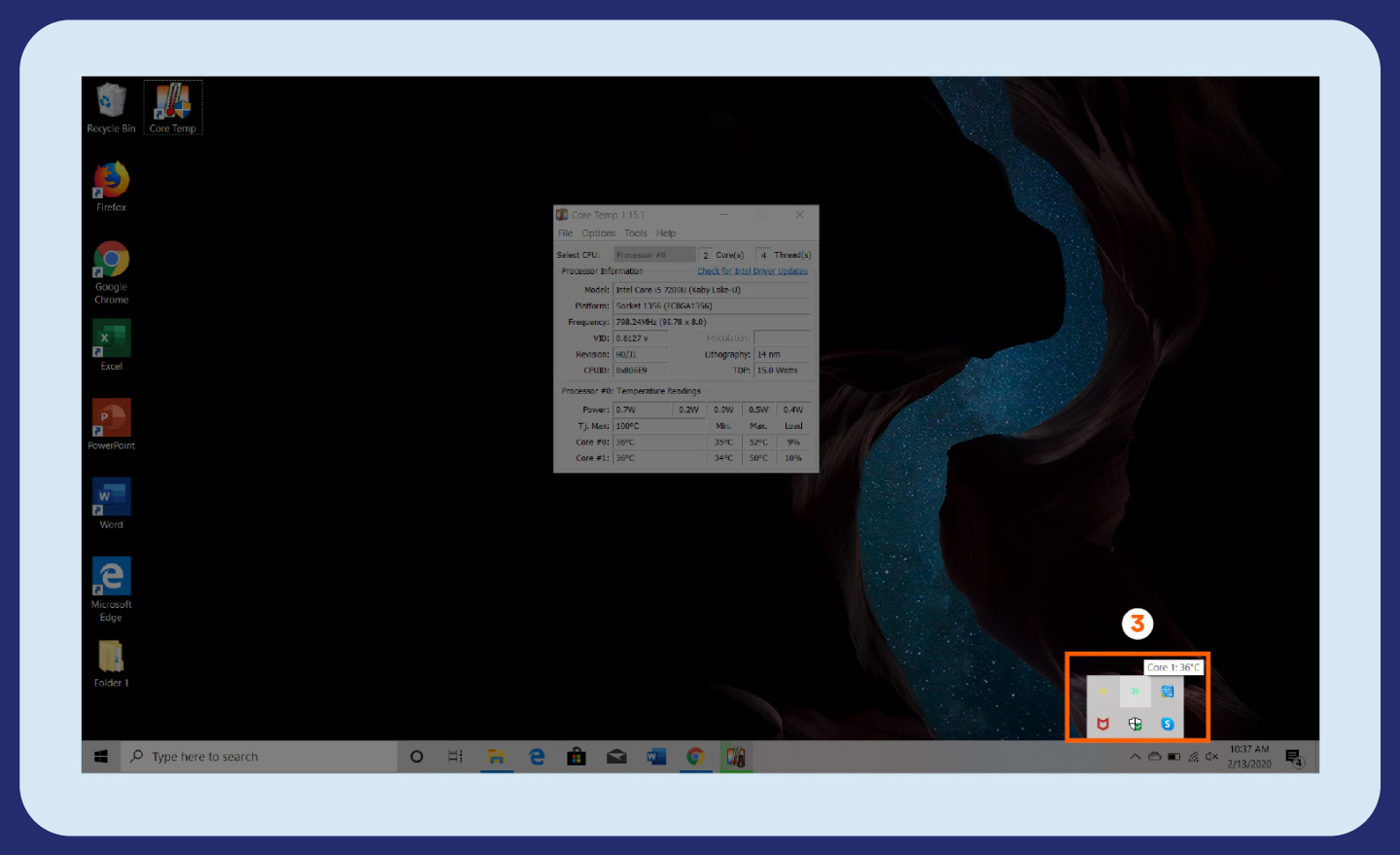
Se você está procurando maneiras de verificar a temperatura da CPU para macOS, o Fanny Widget permite monitorar seus ventiladores e a temperatura da CPU diretamente na barra de menu, e o SpeedFan permite controlar manualmente as velocidades de seus ventiladores.
Além do Core Temp e do Fanny Widget , uma variedade de aplicativos diferentes permitem verificar e monitorar a temperatura da CPU. Alguns aplicativos são projetados para usuários de dispositivos específicos – como jogadores ou hackers de chapéu branco – mas todos esses seis aplicativos oferecem verificações e monitoramento de temperatura da CPU.
- HWMonitor: Com opções gratuitas e pagas, o HWMonitor é um sistema de monitoramento de hardware que verifica e monitora os sensores de integridade do computador, incluindo a temperatura da CPU.
- NZXT CAM: NZXT CAM é popular entre os jogadores porque é fácil de usar, gratuito e pode monitorar a temperatura da CPU durante o jogo.
- HWiNFO: Popular em organizações como a NASA, o HWiNFO é um sistema de software gratuito e fácil de usar que monitora todos os aspectos técnicos de um dispositivo tecnológico.
- Open Hardware Monitor: Projetado com a temperatura em mente, o Open Hardware Monitor é um software de código aberto que pode monitorar a temperatura da CPU, a velocidade do ventilador e muito mais.
- Ryzen Master: Desenvolvido especificamente para processadores AMD Ryzen, o Ryzen Master oferece informações e controle manual sobre a temperatura da CPU, overclocking e muito mais.
- Speccy: Junto com as especificações do PC, Speccy oferece aos usuários uma visão aprofundada do processador CPU, placa-mãe e muito mais.
BIOS/UEFI
Se você não tiver certeza sobre como baixar um aplicativo de terceiros ou preferir que seu sistema mostre esses números, o Windows possui um método integrado para verificar manualmente a temperatura da CPU.
Por um lado, você pode confiar que esses números sejam precisos, pois as informações são extraídas diretamente do seu sistema de computador. Por outro lado, é um processo tedioso. Embora não seja complicado, requer o uso do sistema básico de entrada-saída (BIOS) ou software Unified Extensible Firmware Interface (UEFI). Esses sistemas de software garantem que o hardware de um dispositivo funcione corretamente.
Você pode verificar a temperatura da CPU usando o software BIOS/UEFI reiniciando o computador. À medida que o computador for reiniciado, você receberá uma chave designada – normalmente F12, F2, ESC ou DEL – para acessar as configurações do processador.
Passo 1: Navegue até a barra de tarefas e selecione Configurações .
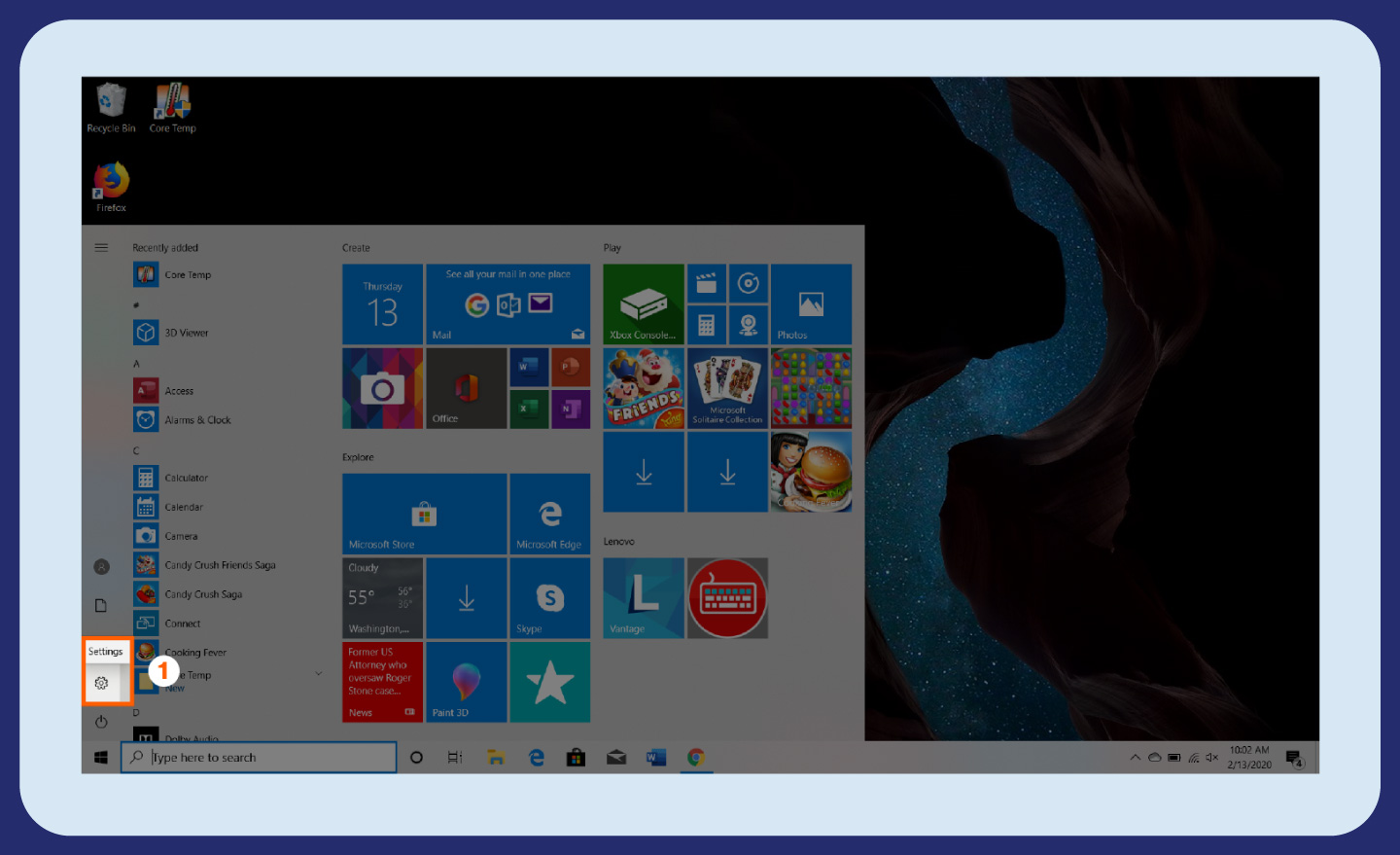
Etapa 2: Escolha Atualização e segurança .
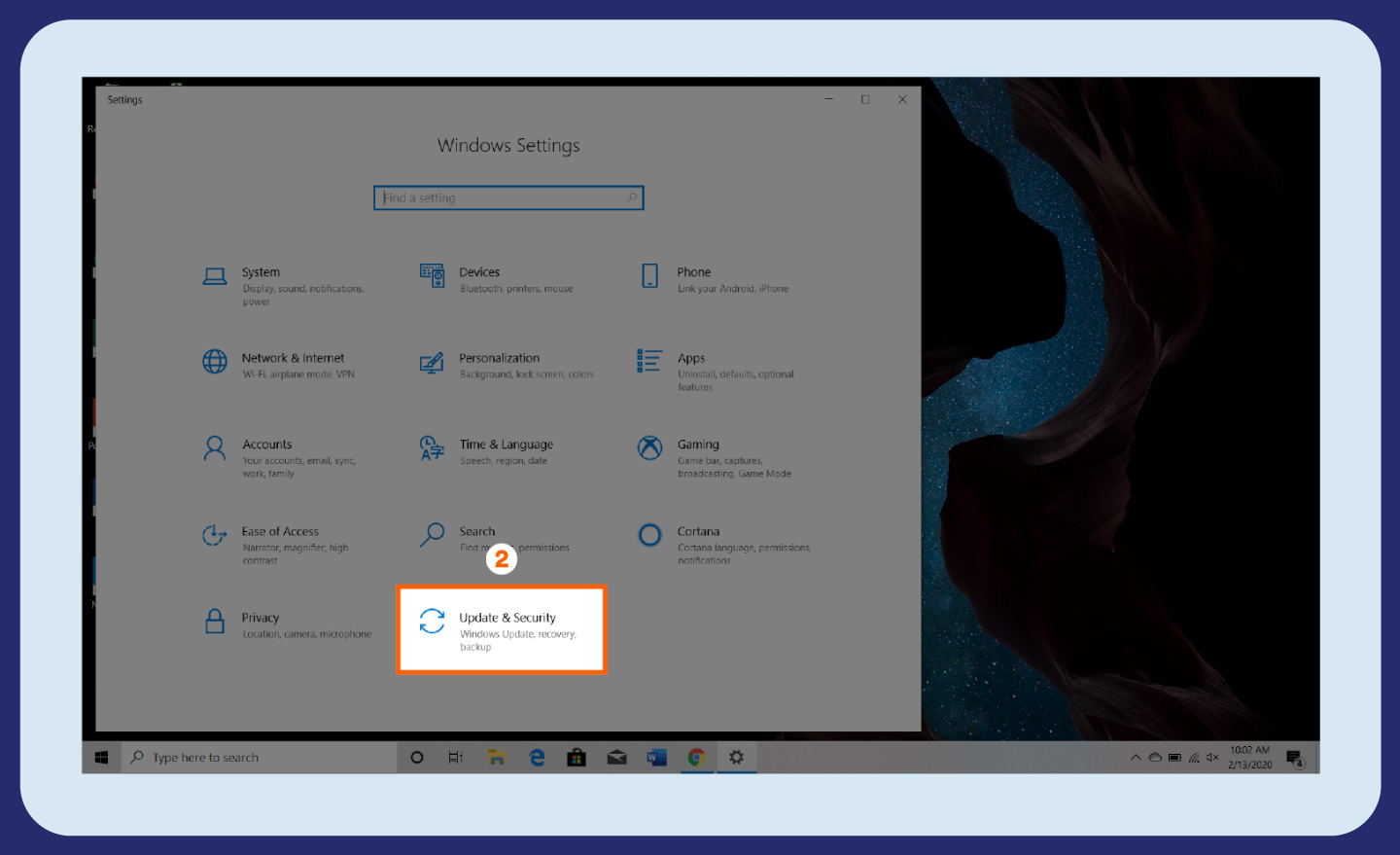
Etapa 3: No painel lateral, selecione Recuperação .
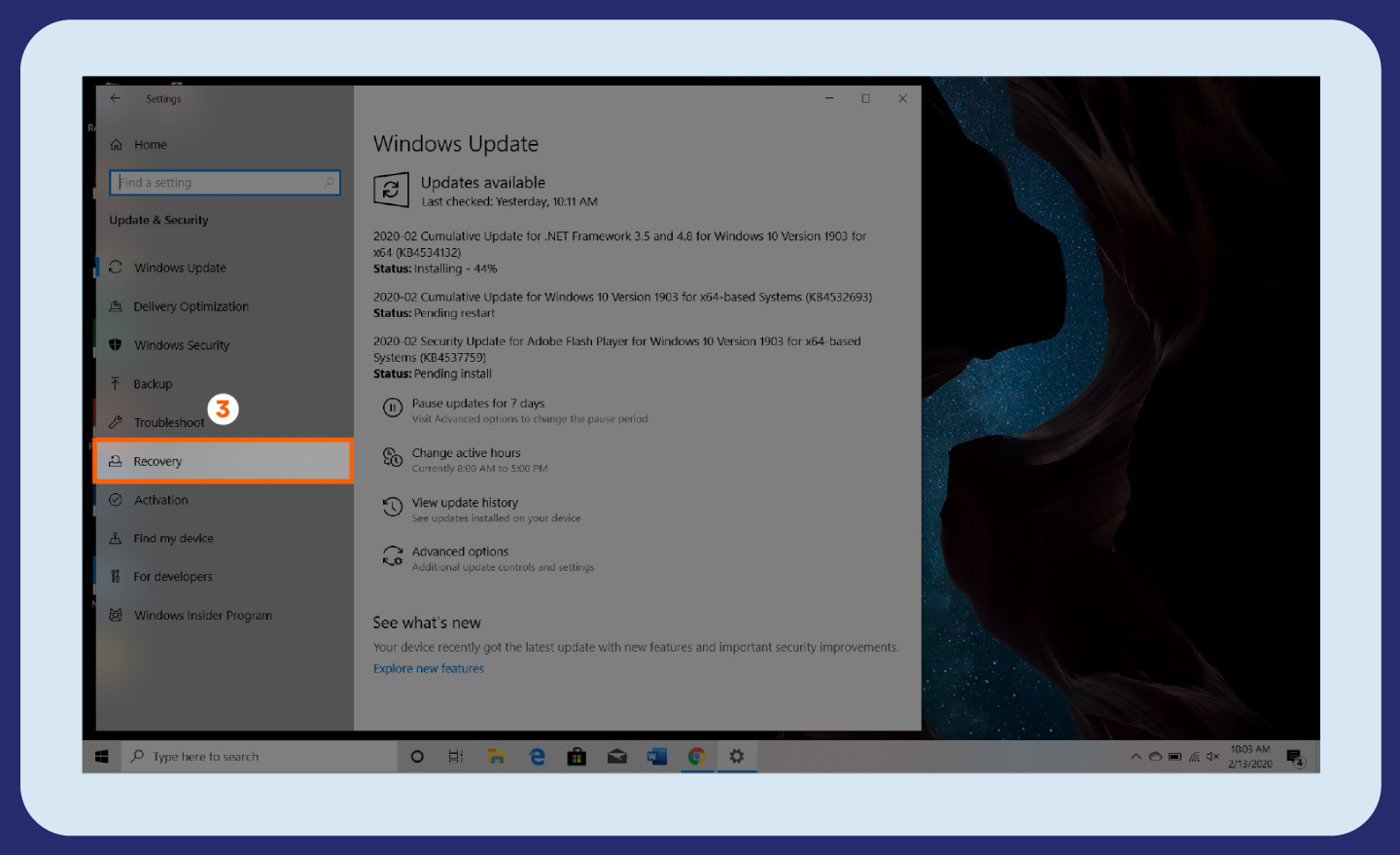
Passo 4: Vá para Inicialização avançada e clique em Reiniciar agora .
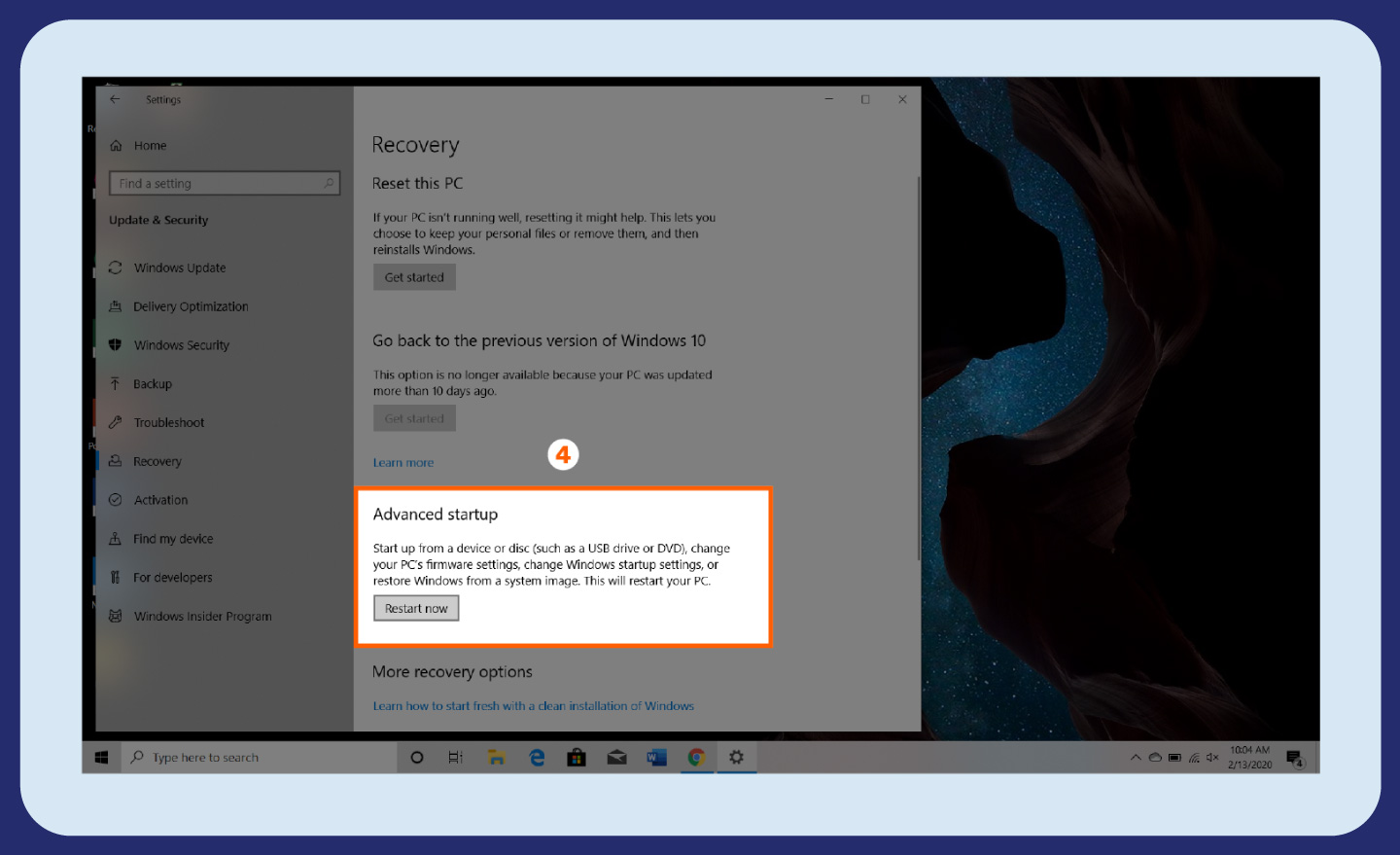
Etapa 5: Na tela de reinicialização, escolha Solução de problemas .
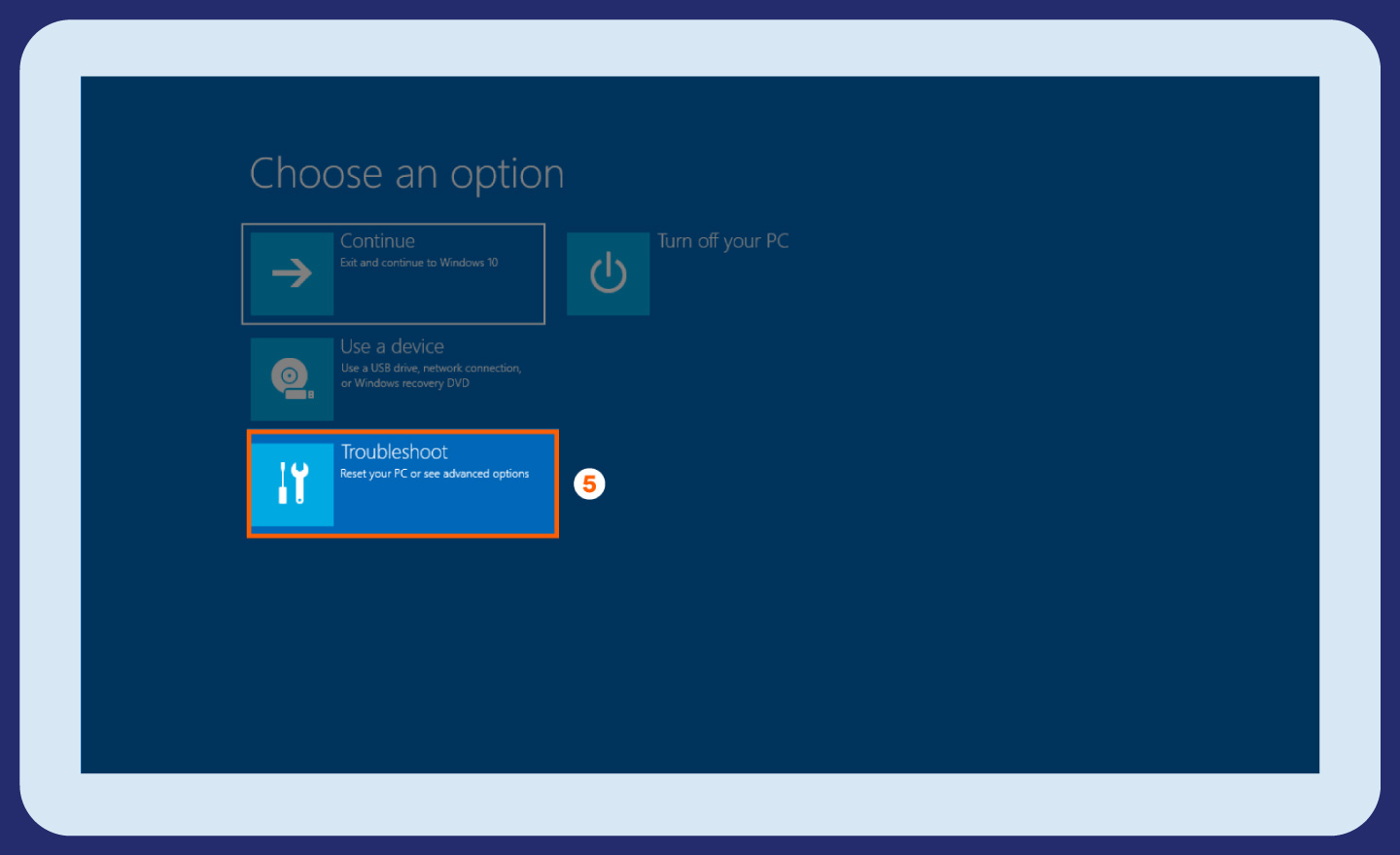
Etapa 6: clique em Opções avançadas .
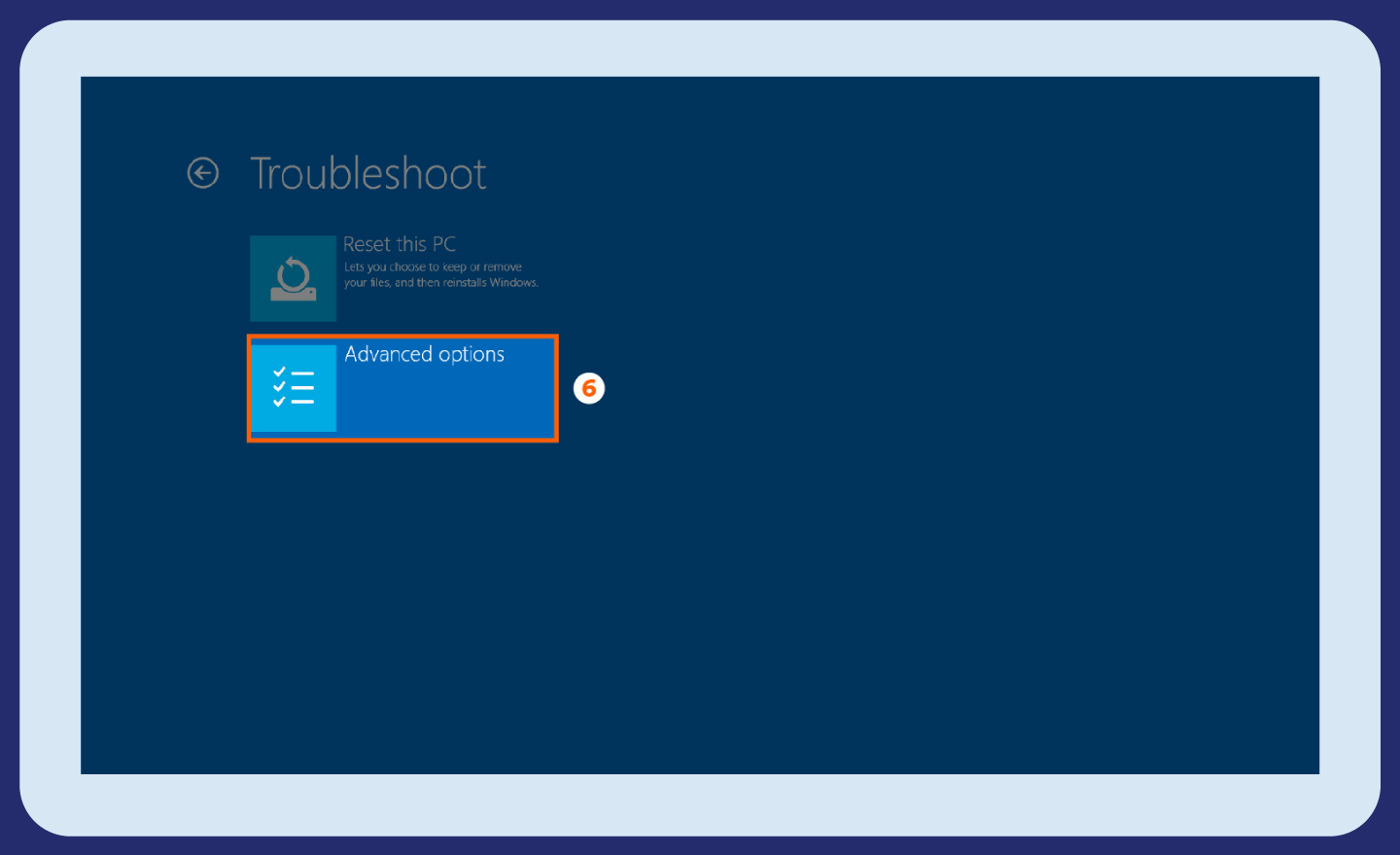
Etapa 7: Clique em Configurações de firmware UEFI . Se o seu sistema usa BIOS, pule esta etapa.
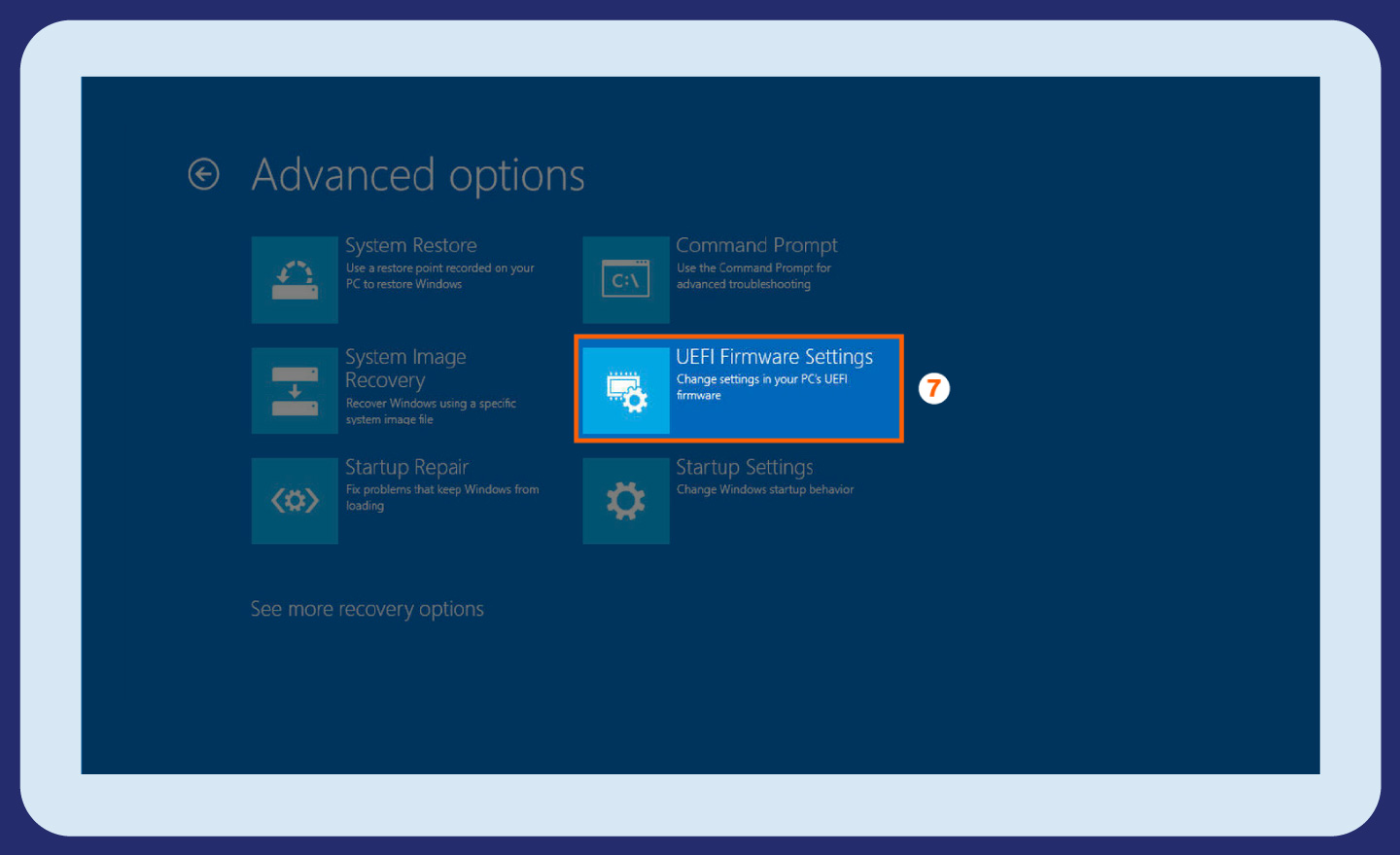
Etapa 8: confirme clicando em Reiniciar .
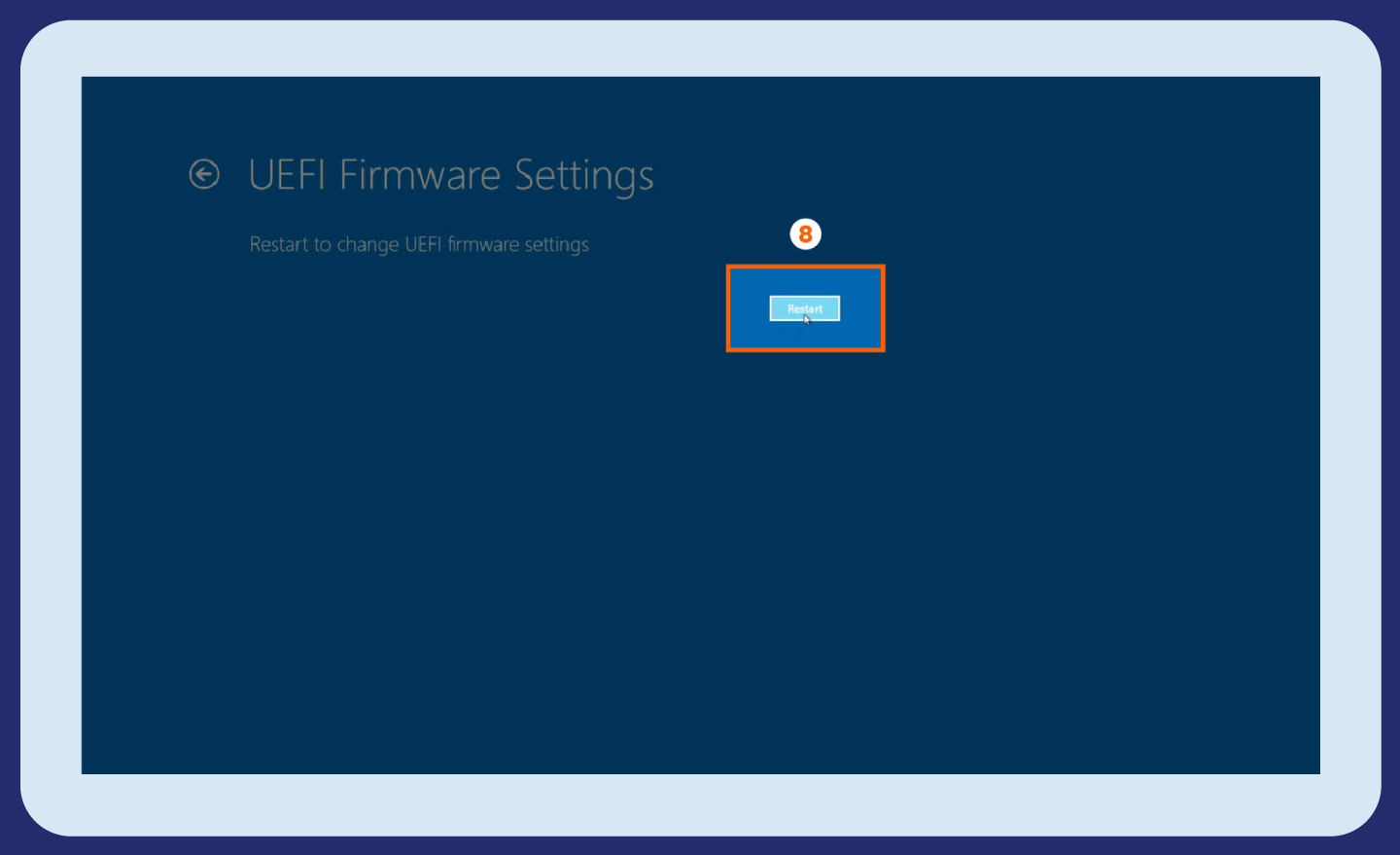
Após reiniciar o sistema, você será levado a uma tela onde a temperatura da CPU está disponível. Esta será uma temperatura estática, mas deve dar uma ideia da saúde do seu computador.
Qual é a melhor temperatura de CPU para o seu computador?
Para manter seu computador na melhor forma possível, é ideal manter a temperatura abaixo de 60°C (140°F) . Seu computador deverá ser capaz de funcionar melhor sem causar danos ao computador se a temperatura da CPU permanecer em torno desse número.
- Cerca de 60°C (140°F) : Esta é a faixa de temperatura ideal para uma CPU funcionando suavemente e fria.
- 70° a 85°C (158°F a 185°F) : Esta é a faixa normal de temperatura da CPU para jogadores ou sistemas que executam programas intensos.
- 90°C e superior (194°F e superior) : Esta é uma faixa de temperatura perigosa que pode causar danos irreparáveis aos componentes do seu computador.
Temperaturas acima de 90°C (194°F) podem causar sérios danos ao computador, especialmente se ocorrerem regularmente e por longos períodos. Se a temperatura da sua CPU estiver consistentemente alta, pode ser necessário substituir as ventoinhas do seu dispositivo e reverter quaisquer ajustes de overclock.
7 dicas para manter a temperatura da CPU baixa
Manter seu computador livre de qualquer dano interno e externo é a melhor fórmula para um dispositivo duradouro. Experimente algumas destas dicas e técnicas para manter todas as suas peças em ótima forma:
1. Limpe seu PC
Existem algumas maneiras de manter limpo o interior e o exterior do computador. Você pode usar um pano contra poeira e um espanador de ar comprimido descartável para limpar detritos do interior e do exterior. Você também pode abrir a caixa para aspirar cuidadosamente os ventiladores e outros componentes de hardware.
Iniciantes que não estão familiarizados com o funcionamento interno de seus computadores ou laptops devem realizar o processo de limpeza por um profissional. Este serviço pode ajudá-lo a evitar danos acidentais ao computador.
2. Substitua sua pasta térmica
Há momentos em que um problema de superaquecimento pode ser facilmente resolvido removendo a camada antiga de pasta térmica e adicionando uma nova. A pasta térmica é o que transfere o calor do seu processador para o cooler e, quando seca, a temperatura do seu processador pode aumentar. A maioria das pastas térmicas precisará ser substituída após três anos. Isto também deve ser feito por um especialista, pois erros podem danificar permanentemente o componente.
3. Compre um novo cooler para CPU
Se você ainda estiver tendo problemas para resfriar seu computador, talvez seja hora de comprar novos ventiladores com um novo cooler. Muitos coolers de CPU pré-instalados não são capazes de lidar com o uso consistente de um dispositivo, portanto, substituí-los pode ajudar a evitar o superaquecimento do dispositivo. Você também pode instalar facilmente uma solução de refrigeração líquida além dos ventiladores ou até mesmo no lugar deles.
4. Use um suporte para laptop
Uma maneira eficaz de aumentar o fluxo de ar e proteger seu dispositivo é usar um suporte para laptop. Os suportes para laptop mantêm seu computador no ângulo ideal para mantê-lo fresco. Além disso, essas superfícies duras e planas permitem a circulação de ar e limitam o acúmulo de calor.
5. Instale software antivírus
Sem software antivírus, seu dispositivo fica vulnerável a malware. Além de acessar suas informações pessoais, destruir arquivos ou encher seu dispositivo com spam, o malware pode sobrecarregar sua CPU e causar superaquecimento. Proteger seus dispositivos baixando software antivírus é a melhor maneira de manter suas informações pessoais seguras.
6. Feche aplicativos e programas em segundo plano
Aplicativos e programas em segundo plano podem consumir o poder de processamento do seu computador. Se você não estiver usando um determinado aplicativo ou programa, desligue-o ou instale um software para colocar os programas inativos em suspensão. Isso permitirá que seu processador se concentre no aplicativo ou programa que você precisa usar e reduza a temperatura da CPU.
7. Mantenha um ambiente fresco
É mais provável que seu dispositivo superaqueça se o ambiente físico estiver muito quente. Manter o seu PC longe da luz solar direta é uma maneira fácil de regular a temperatura da CPU. Além disso, um ambiente legal permitirá que seus processadores funcionem melhor.
Se você tiver um computador que superaquece constantemente, talvez seja hora de realizar algumas dessas verificações básicas. O monitoramento consistente da temperatura da CPU pode evitar a desativação antecipada do seu computador . Infelizmente, se você não consegue diminuir a temperatura da CPU, talvez seja hora de investir em serviços de proteção premium , novas peças ou até mesmo um novo computador.
Por que você deve verificar a temperatura da CPU?
A CPU é responsável por completar as instruções recebidas do hardware e software. Quando superaquecer, seu dispositivo poderá ser danificado ou destruído. É uma boa prática verificar periodicamente a temperatura da CPU para garantir que você não está causando nenhum dano desnecessário ao seu dispositivo. O monitoramento dessas temperaturas também pode alertá-lo sobre outros possíveis problemas, como vírus ou malware malicioso .
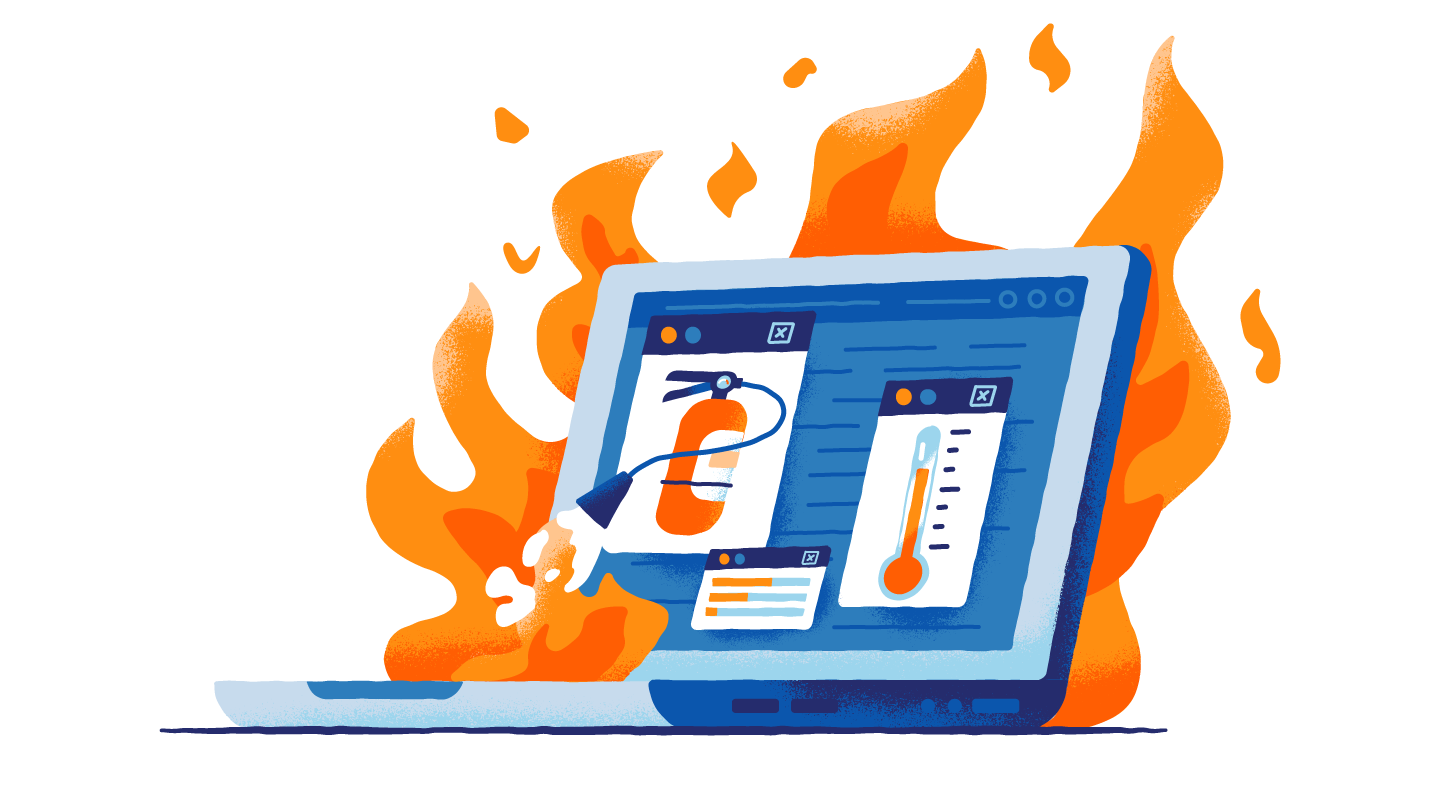
Causas de altas temperaturas da CPU
Se o seu dispositivo estiver saudável, ele não deve superaquecer aleatoriamente. As altas temperaturas da CPU geralmente são causadas por algum outro problema – como muitos programas em execução ou uma infecção por vírus. Algumas das causas mais frequentes de superaquecimento da CPU incluem overclock, computadores finos, computadores antigos, travamentos do sistema e PCs lentos.
- Overclocking: Sua CPU pode estar superaquecendo porque você está fazendo overclock. Ao fazer overclock em um computador, você modifica seu processador para funcionar mais rápido do que foi originalmente projetado. Isso pode fazer com que a temperatura da sua CPU aumente porque ela está sendo forçada a trabalhar mais do que o fabricante pretendia.
- Computador fino: se você possui um computador fino, poderá notar que ele esquenta mais rápido do que outros computadores. Muitos computadores finos não têm espaço suficiente para permitir a tecnologia de resfriamento adequada, incluindo ventiladores. Como os computadores finos ainda possuem os mesmos processadores poderosos de seus antecessores, eles podem superaquecer rapidamente sem os mecanismos de resfriamento adequados. Os proprietários desses computadores finos geralmente precisam comprar acessórios externos para resfriar seus computadores, como suportes para laptop ou ventiladores externos .
- Computador antigo: Depois de usar seu dispositivo por muitos anos, pode haver acúmulo de poeira que impede os ventiladores de resfriar a CPU. Desinfetar seu computador ou substituir seus ventiladores pode ajudar a prolongar sua vida útil. Além disso, o software antivírus pode proteger computadores mais antigos contra malware ou vírus perigosos aos quais são mais vulneráveis.
- O sistema congela: Às vezes, uma falha ou desligamento não tem nada a ver com seu software ou hardware, mas na verdade é o computador tentando se proteger de danos de longo prazo causados por superaquecimento consistente. Para diminuir esse risco, você pode liberar espaço na RAM excluindo arquivos antigos e removendo programas desnecessários.
- PC lento: computadores mais antigos ou sem espaço de armazenamento podem ser forçados a funcionar em velocidades mais lentas. Isso pode sobrecarregar sua CPU e causar superaquecimento. Tornar seu computador mais rápido cuidando de problemas de hardware ou software pode ajudar a manter a temperatura da CPU mais baixa.
Perguntas frequentes sobre superaquecimento da CPU
O superaquecimento da CPU é um problema comum que muitos usuários de computador enfrentam. À medida que você instala mais programas ao longo do tempo e o dispositivo envelhece, ele precisará usar mais memória da CPU e possivelmente superaquecer. Aqui estão as respostas para algumas perguntas frequentes.
O que é temperatura da CPU?
A temperatura da CPU é a temperatura da unidade central de processamento de um dispositivo tecnológico. Esses processadores são indiscutivelmente as partes mais importantes de qualquer dispositivo porque processam solicitações e informações para que o dispositivo funcione corretamente.
A temperatura da CPU pode ficar alta se o processador for usado por um longo período ou para várias tarefas de alta manutenção. Se a temperatura da CPU ficar muito alta por muito tempo, o processador pode superaquecer, o que pode levar a um processamento mais lento ou falha do sistema. É importante estar ciente da temperatura da CPU para manter o computador funcionando da melhor forma.
Por que minha CPU está tão quente?
Várias coisas podem causar uma CPU quente:
- Atividade exigente: sua CPU pode estar trabalhando mais do que o normal para acomodar vários aplicativos e tarefas exigentes.
- Ventilação obstruída: pode ser que seu computador não esteja bem ventilado e precise de uma limpeza.
- Problemas de hardware: os componentes internos estão com defeito.
Você precisa solucionar o problema do seu PC para entender a origem do problema.
Como verifico a temperatura da CPU no Gerenciador de tarefas?
Embora não seja possível verificar a temperatura da CPU no gerenciador de tarefas do Windows, você pode verificar o desempenho, a velocidade e o tempo de atividade da CPU. Isso também pode ajudá-lo a identificar o que está causando o superaquecimento da CPU.
Para verificar o desempenho da sua CPU, acesse o Gerenciador de Tarefas , clique na aba Desempenho e depois vá em CPU .
Vale a pena lembrar a frase “uma máquina bem lubrificada”. Para que seu computador funcione corretamente e sua CPU funcione conforme planejado pelo maior tempo possível, é importante proteger seu computador contra danos digitais e físicos. O antivírus da Panda pode ajudá-lo a manter seu computador protegido contra malware e atividades indesejadas com proteção 24 horas por dia.